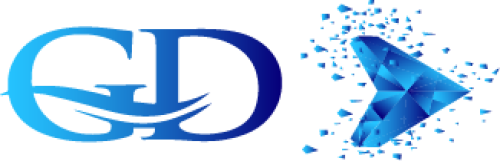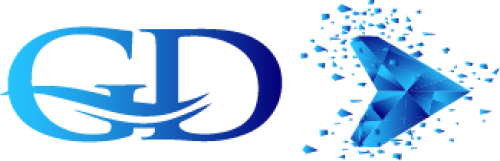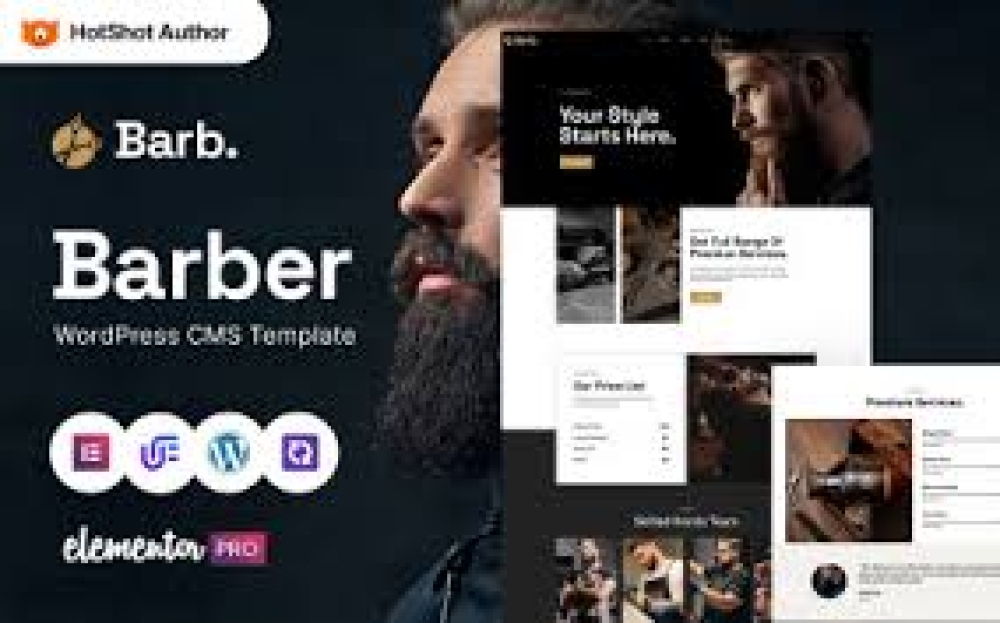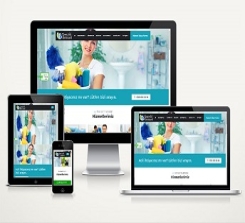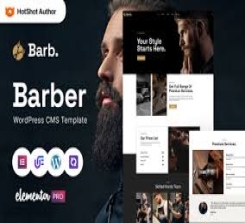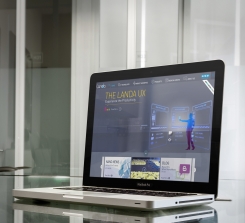Sign Up with a Hosting Provider!
You cannot put your site online without a hosting space to host your website.
You need to make sure your WordPress Hosting provider meets the following criteria:
PHP version 7.2 or higher
MySQL version 5.6 or later, OR MariaDB version 10.0 or later
HTTPS support
Install WordPress!
The easiest way to install is to choose a hosting that does the installation directly. This is something you can do directly through CPanel. Depending on the provider, WordPress Installation is one-click. When you complete the installation, your WordPress login link and password will appear on the screen.
Manual installation is not such a simple process. Basically, it involves first downloading WordPress to your computer and then reinstalling it on your hosting provider. For a hassle-free setup, we recommend choosing a hosting provider that offers one-click installs.
How to Install WordPress Manually?
We mentioned above that there are two methods of installing WordPress. Manually and using the app. To install it manually, follow the steps:
Download WordPress Core Files!
The first step to installing WordPress is to download the core files. Go to the official WordPress website.
If you will be installing WordPress on a remote server, unzip the files when the download is finished.
However, if you are going to use an FTP client, you do not need to open the downloaded files.
If you have access to the server and it is easier for you to use the console. Use wget to download WordPress directly to the web server.
wget https://wordpress.org/latest.tar.gz
Then use the following command to open the files:
tar -xzyf latest.tar.gz
WordPress files will be extracted to the Extract folder. Exactly where the latest.tar.gz was downloaded.
Create WordPress Database!
Most hosting providers offer WordPress databases as part of their packages. Make sure your server comes with a WordPress database by contacting your host. Alternatively, you can create a WordPress user and a database by following the steps below.
Create Database and User with phpMyAdmin!
phpMyAdmin is the best way to create a WordPress database and assign a user.
If you only have one database, use it to install WordPress.
Click phpMyAdmin from the hosting panel to open the program.
Click Database from the top toolbar. Then, click Create one.
Choose a name. Anything can happen. We recommend choosing a name with an underline (_).
Select _utf8 from the menu.
Click on the phpMyAdmin logo to return to the home page.
Click Users from the top toolbar.
Scroll down and click Add User.
Choose a name. We recommend WordPress, but it's entirely up to you. Select Use Text Field from the drop-down menu.
Choose a password for the user. Again, make sure Use Text Area is selected. The password must contain characters, words, numbers, etc. It is a good idea to have a combination of
Write the username and password in a notepad.
Leave Global Privileges in its default configuration.
Click Go.
Return to the Users page. Under the created user, click Edit Privileges.
Click on Database from the top.
In database specific privileges, select the WordPress database and click Go.
Click Check all. Then, click Go.
The server name should now appear at the top.
Configure wp-config.php!
The next step in installing WordPress manually is to configure the wp-config.php file. In this step, you need to connect WordPress to the newly created database.
Go to the folder where you extracted the WordPress files. Search for wp-config-sample.php. Rename it to wp-config.php. Open the file in an editor.
Enter the generated database credentials.
DB_NAME: The name of the database.
DB_USER: The created user.
DB_PASSWORD: The selected password.
DB_HOST: This is usually set to localhost.
DB_CHARSET: Do not touch this option. Leave it as it is.
DB_COLLATE: Leave blank.
Then enter the Hidden Value Below. Finally, save the file.
Upload Files
The next step is to upload WordPress files. In this step, you must decide where you will upload your website.
On the main road – example.com
In a folder – example.com/blog
Upload Files on the Main Path!
Using an FTP client is the best method to transfer WordPress files to the web server. Simply upload every file in the WordPress directory to the root of the web server.
If the WordPress files are already on the server and you will use Shell to install them. You should install WordPress somewhere other than the root directory.
Upload All Files to a Subdirectory!
If you plan to upload files to a subdirectory, rename the WordPress folder to something else. Then use an FTP client to upload the files to your root directory.
Run the WordPress Installation Page!
The last step is to run the files
 Turkey (Türkçe)
Turkey (Türkçe) Worldwide (English)
Worldwide (English) Germany (German)
Germany (German)